В прошивках многих смартфонов и планшетов под управлением Андроид присутствует так называемое bloatware: предустановленные производителем приложения сомнительной полезности. Как правило, удалить их обычным способом не получится. Поэтому сегодня мы хотим рассказать вам, как деинсталлировать такие программы.
Кроме bloatware, обычным способом нельзя удалить и вирусное ПО: зловредные приложения используют лазейки в системе, чтобы представиться администратором устройства, для которых опция деинсталляции заблокирована. В некоторых случаях по этой же причине не получится удалить и вполне безобидную и полезную программу вроде Sleep as Android : ей нужны права администратора для некоторых опций. Системные приложения вроде виджета поиска от Google, стандартной «звонилки» или Play Маркет по умолчанию также защищены от деинсталляции.
Собственно методы удаления неудаляемых приложений зависят от того, есть ли на вашем устройстве root-доступ. Он не обязателен, однако с такими правами получится избавиться и от ненужного системного ПО. Опции для устройств без рут-доступа несколько ограничены, но и в этом случае есть выход. Рассмотрим все методы поподробнее.
Способ 1: Отключение прав администратора
Многие приложения используют повышенные привилегии для управления вашим девайсом, в числе таковых блокировщики экрана, будильники, некоторые лаунчеры, а нередко и вирусы, которые маскируются под полезное ПО. Программу, которой предоставлен доступ к администрированию Android, обычным способом удалить не получится – попытавшись это сделать, вы увидите сообщение о том, что деинсталляция невозможна из-за активных опций администратора устройства. Что же делать в этом случае? А делать нужно вот что.
- Убедитесь, что в устройстве активированы параметры разработчика. Зайдите в «Настройки»
.

Обратите внимание на самый низ списка — там должна присутствовать такая опция. Если её нет, то проделайте следующее. В самом низу списка есть пункт «О телефоне» . Зайдите в него.

Прокрутите список до пункта «Номер сборки» . Тапните по нему 5-7 раз, пока не увидите сообщение о разблокировке параметров разработчика.
- Включите в настройках разработчика режим отладки по USB. Для этого зайдите в «Параметры разработчика»
.

Активируйте параметры переключателем вверху, а затем прокрутите список и поставьте галочку напротив «Отладка по USB» .
- Возвращайтесь в основное окно настроек и прокрутите список опций вниз, до блока общих. Тапните по пункту «Безопасность»
.

На Android 8.0 и 8.1 эта опция называется «Местоположение и защита» .
- Далее следует обнаружить опцию администраторов устройства. На устройствах с версией Андроид 7.0 и ниже она так и называется «Администраторы устройства»
.

В Андроид Орео эта функция названа «Приложения администратора устройства» и расположена почти в самом низу окна. Войдите в этот пункт настроек.
- Появится список приложений, которым разрешены дополнительные функции. Как правило, внутри присутствуют удалённое управление девайсом, платёжные системы (S Pay, Google Pay), утилиты кастомизации, продвинутые будильники и прочее подобное ПО. Наверняка в этом списке будет и приложение, которое не получается удалить. Чтобы отключить для него привилегии администратора, тапните по его имени.

На новейших версиях ОС от Google данное окошко выглядит так:
- В Андроид 7.0 и ниже — в нижнем правом углу присутствует кнопка «Выключить» , которую нужно нажать.
- Вы автоматически вернётесь в предыдущее окно. Обратите внимание, что исчезла галочка напротив программы, для которой вы выключили права администратора.






В Android 8.0 и 8.1 — нажмите на «Отключить приложение администратора устройства» .


Это значит, что такую программу можно удалить любым доступным способом.
Данный метод позволяет избавиться от большинства неудаляемых приложений, но может оказаться неэффективным в случае мощных вирусов или bloatware, зашитого в прошивку.
Способ 2: ADB + App Inspector
Сложный, однако самый эффективный метод избавления от неудаляемого ПО без рут-доступа. Чтобы воспользоваться им, понадобится скачать и установить на компьютер Android Debug Bridge, а на телефон – приложение App Inspector.
Проделав это, можно приступать к нижеописанной процедуре.
- Подключите телефон к компьютеру и установите для него драйвера, если потребуется.
- Убедитесь, что архив с АДБ распакован в корень системного диска. Затем откройте «Командную строку» : вызовите «Пуск» и напечатайте в поле поиска буквы cmd . Щёлкните по ярлыку правой кнопкой мыши и выберите «Запуск от имени администратора» .
- В окне «Командной строки»
последовательно пропишите команды:
cd c:/adb
adb devices
adb shell - Переходите к телефону. Открывайте App Inspector. Будет представлен список всех имеющихся на телефоне или планшете приложений в алфавитном порядке. Найдите среди них то, которое хотите удалить, и тапните по его имени.
- Внимательно взгляните на строку «Package Name» — записанная в ней информация понадобится нам далее.
- Возвращайтесь к компьютеру и «Командной строке»
. Наберите в ней такую команду:
pm uninstall -k --user 0 *Package Name*

Вместо *Package Name* пропишите информацию из соответствующей строки со страницы удаляемого приложения в Апп Инспектор. Убедитесь, что команда введена правильно, и нажимайте Enter .
- После процедуры отключайте устройство от компьютера. Приложение будет удалено.




Единственный недостаток этого метода – удаление приложения только для пользователя по умолчанию (оператор «user 0» в приведенной в инструкции команде). С другой стороны, это и плюс: если вы удалили системное приложение, и столкнулись с неполадками в работе девайса, достаточно просто сделать сброс к заводским настройкам , чтобы вернуть удалённое на место.
Способ 3: Titanium Backup (только Root)
Если на вашем устройстве установлены рут-права, процедура деинсталляции неудаляемых программ значительно упрощается: достаточно установить на телефон Титаниум Бекап, продвинутый менеджер приложений, который способен удалить практически любое ПО.

Данный способ – самое простое и удобное решение проблемы с деинсталляцией программ на Android. Единственный минус – бесплатная версия Титаниум Бекап несколько ограничена в возможностях, которых, впрочем, достаточно для описанной выше процедуры.
Заключение
Как видим, с неудаляемыми приложениями довольно легко справиться. Напоследок напомним вам – не устанавливайте на телефон сомнительное ПО из неизвестных источников, поскольку рискуете нарваться на вирус.
Периодическая установка или удаление игр и приложений на мобильных устройствах – процедура довольно частая, которую в принципе может выполнять любой пользователь мало-мальски знакомый с самой операционкой.
Дело в том, что ранее установленная игра вполне может надоесть, а какая-либо утилита попросту становится неактуальной, занимая драгоценное место в памяти аппарата. Кроме того, производителем зачастую в прошивку включаются стандартные (или системные) приложения, которые занимая внутреннее хранилище телефона и потребляя его ресурсы, оказываются ненужными для конкретного владельца Android-устройства.
Как удалить стандартные приложения с Андроида, а так же те, которые пользователь установил сам, вы сможете прочитать в нашем материале.
Игры, инсталлированные самостоятельно, удаляются довольно просто и без особых усилий, двумя способами.
Как удалить приложения на Андроиде вручную
- Открываем Меню.
- Заходим в «Настройки », нажимаем позицию «Приложения ».
- Из открывшегося списка выбираем то, от чего будем избавляться.
- Жмём пункт «Удалить ».
Примечание: если кнопка удаления оказалась неактивной, значит выбрана системная программа, которую невозможно удалить стандартным способом.

Удаление установленных приложений через Google Play Маркет
Этот способ может быть более удобным для пользователей, загружающих программы с ресурса «Гугл Плей». Ваши действия:
- Запускаем Google Play Market , нажимам на значок «Плей Маркета », расположенный вверху экрана (изображение сумки со стрелкой вправо).
- Выбираем пункт «Мои приложения », откроется список всего установленного вами через Google Play.
- Среди списка, ищем подлежащее деинсталляции, кликаем на него и жмём кнопку «Удалить ».

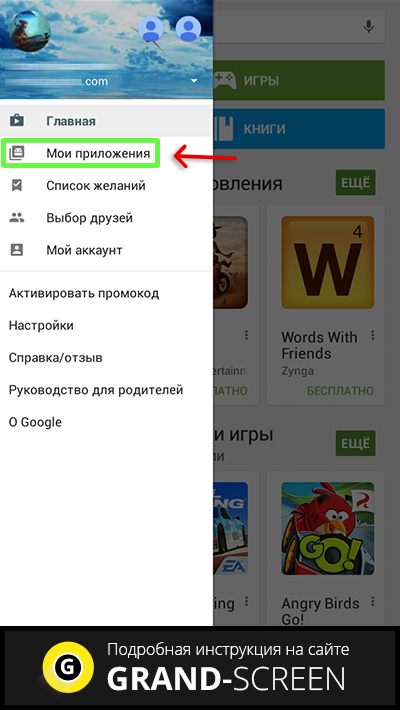
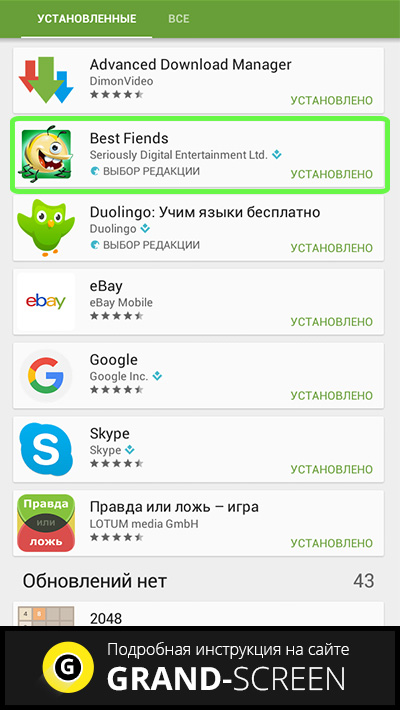

Но вот предустановленные программы или игры удалить не так-то просто, потому, что они вшиты в «тело» системы, добраться до которого смогут достаточно опытные пользователи. Но, тем не менее, «снести» ненужную службу или ПО возможно. Эта операция позволяет освободить значительный объём, что сделает работу с вашим девайсом значительно комфортнее.
Как удалить стандартные приложения на Андроиде (Root)
Выше уже было сказано, что ранее описанные способы не будут действенны, поскольку устанавливаются в ОС Андроид вместе с прошивкой. Для их удаления потребуется произвести дополнительную операцию – получение прав Суперпользователя (Superuser), или Root. Речь идёт о пользователе системы, наделённом неограниченным правом доступа.
«Рутирование» происходит неодинаково для разных Android-аппаратов. Например, китайский производитель в большинство выпускаемых устройств изначально включает рут-права в заводскую прошивку, тем самым облегчая нам работу с устройством.
А вот бренды первого эшелона в большинстве своём считают такого рода контроль над своими продуктами необязательным для простых пользователей, поэтому такие телефоны или планшеты нужно разблокировать вручную для получения root-доступа, причём рут-права должны быть полными в обязательном порядке, в противном случае, то есть с частичными правами деинсталляция невозможна.
Для каждого гаджета существуют свои программы, предоставляющие Root (Framaroot, Remover, Root Explorer, др.). Кроме того на вашем смартфоне должен быть установленный проводник, предоставляющий доступ к файловой системе.
Итак, чтобы запустить процесс удаления файлов, предоставляем root-доступ проводнику.
Утилита 1

- Устанавливаем и запускаем проводник, затем свайпом вправо открываем меню.
- Нажимаем пункт «Средства» выбираем значение «Root-проводник».
- В появившемся окне предоставляем права Суперпользователя проводнику.
- В следующем окошке указываем — «Подключить как R/W».
- Во всплывшем меню проставляем все чекбоксы на «RW», подтверждаем действие.
Утилита 2

- Выбираем в меню поле «Настройки».
- Находим пункт «Root Проводник», ставим галочку.
- Подтверждаем запрос на Суперпользователя, после чего производим удаление ненужных приложений.
Если вы получили рут права на свой смартфон, то должны знать, что системные приложения хранятся в памяти Android в папке /system/app (или /data/app), доступ к которой предоставляет специализированный софт. Это может быть любой файловый менеджер, к примеру, Root Explorer. В случае отказа программы перемещать/удалять файлы, меняем настройки, нажав на кнопку R/W (происходит смена значения на R/O).
Что не стоит удалять
 Важно:
Прежде чем производить процедуру деинсталляции, обязательно продумайте, что вы будете удалять! Незнакомые или незначимые на ваш взгляд приложения могут отвечать за функционирование важных и нужных служб. Например, ненужные программы от «Гугл» можно «сносить» без особых раздумий (почта, карты, др.), а вот службы трогать ни в коем случае нельзя
.
Важно:
Прежде чем производить процедуру деинсталляции, обязательно продумайте, что вы будете удалять! Незнакомые или незначимые на ваш взгляд приложения могут отвечать за функционирование важных и нужных служб. Например, ненужные программы от «Гугл» можно «сносить» без особых раздумий (почта, карты, др.), а вот службы трогать ни в коем случае нельзя
.
Если, например, получилось случайное удаление службы Wi-Fi, то может произойти полное исчезновение беспроводной передачи данных. Собственно удаление выглядит довольно просто: находим нужную папку, удаляем apk-файлы с тем же названием, что и ненужные программы, обязательно производя удаление одноимённых файлов с расширением odex.
Чтобы обеспечить безопасность, прислушайтесь к советам специалистов, которые рекомендуют не удалять окончательно ненужные файлы, а «заморозить» или переместить их на карту памяти либо в другую директорию, чтобы иметь возможность вернуть их на место в случае необходимости.
Как удалить встроенные приложения на андроиде (без Root)
- Пройдя знакомым путём: «Меню », затем «Настройки » и «Приложения », доходим до вкладки «Все ».
- Выбираем то, что нам нужно, нажимаем значение «Остановить принудительно ».
Надо отметить, что этим способом не получится «заморозить» все выбранные программы.
Вывод
Хочется верить, что наша инструкция была для вас понятной и полезной, и вы сможете без особых проблем удалить предустановленные приложения, которые производитель щедро напихал в ваш Андроид. Напомним ещё раз о необходимой осторожности, дабы не пришлось из-за рукотворных сбоев полностью менять прошивку операционной системы. Удачи!
Многих покупателей смартфонов можно назвать неопытными. Такие люди даже не умеют удалять приложения. Они думают, что удаление ярлыка программы с рабочего стола влечет за собой и устранение самого приложения. Но на самом деле всё несколько сложнее. Именно об удалении программ и игр мы поговорим в сегодняшней статье. Также мы расскажем вам о том, как удалить стандартные приложения - те, которые были предустановлены производителем смартфона.
Проще всего удалить те утилиты, которые вы ранее самостоятельно устанавливали. При этом не важно, делали вы это при помощи Google Play или скачивая со стороннего ресурса. Для удаления программ и игр можно использовать два способа. Первый заключается в следующих действиях:
Шаг 1. Перейдите в меню.
Шаг 2. Удерживайте палец на иконке ненужного вам приложения. Система предложит вам перенести ярлык на рабочий стол.

Шаг 3. Вместо этого перенесите его на кнопку «Удалить », находящуюся в верхней части окна. Выскочит всплывающее меню, в котором необходимо подтвердить своё действие.

Шаг 4. Достаточно быстро программа будет удалена с вашего смартфона.
Что касается второго способа, то он несколько сложнее:
Шаг 1. Перейдите в раздел «Настройки ».
Шаг 2. Выберите пункт «Приложения ».

Шаг 3. Перед вами откроется список всех установленных на устройстве приложений. Если это не так, то нажмите на пункт «Диспетчер приложений » (обычно это требуется на смартфонах ).

Шаг 4. Нажмите на ту программу, которую вы собираетесь удалить.

Шаг 5. В отобразившемся меню нажмите кнопку «Удалить ».

Шаг 6. Подтвердите своё действие, после чего операционная система избавится от данного приложения.
Удаление предустановленных приложений
Гораздо сложнее устранить системные приложения. Дело в том, что некоторые производители смартфонов предустанавливают какие-то игры и программы в целях получения денег от их разработчиков. Чаще всего подобные программы удалить нельзя, иначе заработать у создателей смартфонов не получилось бы. Но на самом деле существуют обходные маневры, которые всё же позволяют удалить системные приложения.
Однако будьте осторожны! Всегда нужно понимать, какие стандартные приложения можно удалить, а какие лучше не трогать. Дело в том, что устранение некоторых из них повлечет собой нестабильную работу всей операционной системы. Если от какого-нибудь браузера или навигационного приложения вполне можно избавиться, то «Календарь» или «Камеру» лучше не тревожить.
Удалить встроенные приложения можно только обходными путями, используя для этого .
Если у вас есть права суперпользователя, то скачайте ES Проводник или какой-то другой серьезный файловый менеджер, а далее совершите следующие действия:
Шаг 1. Запустите ES Проводник или его аналог.
Шаг 2. Задействуйте пункт Root-проводник, заодно предоставив утилите root-доступ.

Шаг 3. Перейдите во внутренней памяти по пути /system/app .
Шаг 4. Выберите APK-файл ненужного вам приложения. Если рядом есть ODEX-файл с таким же названием, то выделите и его.
Шаг 5. В контекстном меню выберите пункт «Удалить ».
Шаг 6. На Android 5.0 и более поздних версиях операционной системы все стандартные программы находятся в папках. Сути дела это не меняет - вам просто будет необходимо удалить всю папку, а не отдельные файлы.

Шаг 7. Далее пройдите по пути /data/app . Здесь могут храниться обновления предустановленных приложений. Их тоже следует удалить. На устройствах с Android 5.0, опять же, обновления хранятся в отдельных папках. Но это только облегчает задачу.

Шаг 8. Также можно удалить (и даже нужно) базу данных системных сервисов и приложений вместе с кэшем. Всё это хранится по пути /data/data .

Отключение системных приложений
Если у вас нет root-прав, то удалить системные приложения не получится. Тем не менее, вы можете их отключить, очистить все данные. Тогда они не будут обновляться и расходовать системные ресурсы. Инструкция:
Шаг 1 . Откройте настройки и найдите здесь пункт «Все приложения» (либо «Системные приложения» ). Отобразится список доступных компонентов. Выберите приложение, которое хотите отключить. Например, браузер.
 Шаг 2
. Нажмите на кнопку «Удалить обновления»
и подтвердите действие.
Шаг 2
. Нажмите на кнопку «Удалить обновления»
и подтвердите действие.
 Шаг 3
. После этого появится кнопка «Отключить»
(названия могут отличаться в зависимости от особенностей устройства). Кликните по ней, чтобы приложение больше не загружало обновления и не расходовало системные ресурсы.
Шаг 3
. После этого появится кнопка «Отключить»
(названия могут отличаться в зависимости от особенностей устройства). Кликните по ней, чтобы приложение больше не загружало обновления и не расходовало системные ресурсы.
 В этом же окне вы можете настроить дополнительные параметры, очистить кэш, удалить временные данные.
В этом же окне вы можете настроить дополнительные параметры, очистить кэш, удалить временные данные.
Использование Root Uninstaller
Существует и другой способ устранения неугодных программ. Он заключается в использовании Root Uninstaller . Данное приложение тоже работает только на гаджетах с разблокированными .
Шаг 1. Запустите программу, заодно предоставив ей root-доступ.
Шаг 2. Выберите ту утилиту или игру, которую вы желаете удалить.

Шаг 3. Нажмите кнопку «Удалить ». В этом же меню вы можете на всякий случай сделать бэкап.

Шаг 4. Дело сделано! Таким же образом вы можете замораживать приложения. Место это не освободит, но из меню программа точно пропадет.
В процессе поиска подходящего приложения не редко приходится тестировать десятки других приложений. И после того как подходящие приложения найдено на Android устройстве остается масса . Если не удалять эти приложения, то у вас быстро закончится память, а устройство начнет работать крайне медленно. В этом материале мы расскажем о том, как удалить приложения на Андроиде.
Самый простой способ удалить приложение на Андроиде это воспользоваться стандартным менеджером приложений, который встроен в саму операционную систему. С его помощью вы сможете удалить любые приложения, кроме стандартных. Для нужно иметь и некоторые знания.
Итак, для того чтобы получить к нему доступ вам необходимо открыть Настройки Андроида и перейти в раздел «Приложения». После открытия раздела «Приложения» в настройках Андроида, перед вами появится список всех установленных приложений, отсортированный по алфавиту. Найдите в данном списке приложение, которое вы хотите удалить и нажмите на него.
После этого перед вами откроется экран с информацией о выбранном вами приложении. На этом экране есть несколько кнопок: Остановить, Удалить, Стереть данные и Очистить кэш. Для того чтобы удалить приложение вам нужно нажать на кнопку «Удалить».

После нажатия на кнопку «Удалить» появится всплывающее окно с просьбой подтвердить удаление. В этом окне нужно просто нажать на кнопку «Ok», после чего приложение будет удалено с вашего смартфона или планшета.

Удаление приложений через Google Play Market
Если вам не удается найти нужное приложение в списке установленных, то вы можете воспользоваться приложением Google Play Market. Откройте Google Play Market и введите в поиск название нужного вам приложения, а потом перейдите на его страницу. На странице приложения будет две большие кнопки: Удалить и Открыть. Нажмите на кнопку «Удалить» и после этого подтвердите удаление нажатием на кнопку «Ok».

Удаление приложения через сторонние приложения
Еще один способ удаления приложений, это удаление через сторонние приложения. Для операционной системы Андроид разработано не мало приложений для удаления и управления другими приложениями. Например, вы можете воспользоваться приложением Easy Uninstaller. Данное приложение полностью бесплатно и его можно .
Главным преимуществом Easy Uninstaller перед стандартным менеджером приложения является более простой процесс удаления. При этом Easy Uninstaller позволяет удалять сразу по несколько приложений, что может быть очень удобно, если вы хотите провести капитальную чистку на своем Андроид устройстве.
Использовать Easy Uninstaller очень просто. Все что вам нужно сделать, это запустить данное приложение, установить галочки напротив приложений, и нажать на кнопку «Удалить».


После получения подтверждения выбранные приложения будут удалены.
Нужно отметить, что описанные выше способы не работают для стандартных приложений, которые были предустановлены производителем вашего Андроид планшета или смартфона. Для вам нужны ROOT права, а также специальный софт. Например, можно использовать приложение System app remover.
На смартфон можно установить множество приложений и игр, воспользовавшись фирменным магазином Google Play. Это могут быть мессенджеры, клиенты социальных сетей, банковские программы и прочий софт. Со временем большинство программ перестает активно использоваться, поэтому человек решает их удалить. Но вот как это сделать он по понятным причинам не знает. Существует несколько способов деинсталлировать установленные приложения, о которых мы подробно поговорим ниже.
Операционная система Android – это очень гибкая платформа, поэтому не удивительно, что возможность удалить приложения в ней реализована по умолчанию. Причем сделать это можно сразу несколькими способами, которые подробно описаны далее.
Способ 1: убираем иконку с экрана
Данный метод самый простой, и позволяет удалить программу без необходимости заходить в настройки. Достаточно удержать палец на иконке нужного приложения, а после перенести её на значок корзины или кнопку «Удалить».
На экране появиться окошко, в котором необходимо нажать по кнопке «Удалить» для деинсталляции программы. Метод наиболее простой, но в то же время самый эффективный.
Способ 2: удаляем приложение через настройки
Если же первый метод вам по каким-то причинам не подходит, то удалить приложение можно при помощи соответствующего раздела в настройках. Сделать всё правильно и не допустить ошибок вам поможет следующая инструкция, подходящая практически для всех смартфонов, работающих под управлением операционной системы Андроид:
- Открываем настройки.
- Переходим в раздел «Все приложения» или «Диспетчер программ».
- Находим нужную программу и переходим на страницу с ней. Для этого достаточно нажать по названию утилиты в списке.
- Нажимаем по кнопке «Удалить» и в появившемся окошке выбираем «Ок».

После этого выбранная программа будет удалена с устройства.
Способ 3: временно отключаем приложение
Неиспользуемое приложение совсем не обязательно удалять. Его можно временно отключить, опять-таки воспользовавшись встроенными возможностями системы. Итак, данная процедура подробно описана в следующей инструкции:
- Открываем настройки.
- Переходим в раздел «Все приложения» или «Установленные программы». Заметим, что названия вкладок напрямую зависят от установленной прошивки и версии Android.
- Переходим на страницу с программой, которую требуется отключить.
- Нажимаем по кнопке «Закрыть» или «Отключить». Также рекомендуем очистить все данные софта, нажав по соответствующей клавише.
- На экране появится окошко, в котором нужно подтвердить процедуру, выбрав «Ок».

Для включения выбранного приложения необходимо перезагрузить смартфон, либо ещё раз посетить соответствующий раздел настроек. А чтобы программа не запускалась при загрузке смартфона, рекомендуем убрать галочку возле пункта «Автозапуск».
Используем сторонний софт
При помощи возможностей системы, конечно же, можно удалить нежелательные приложения, но это не всегда удобно. Если требуется избавиться от большого количества программ, то разумнее использовать сторонние утилиты. Например, огромной популярностью среди пользователей пользуется приложение App Remove. Оно полностью бесплатное, а установить его можно из Google Play. После завершения инсталляции выполним следующее:
- Принимаем политику конфиденциальности, нажав по кнопке «Accept».

- Отмечаем нужные приложения, подлежащие удалению. Удобно, что напротив каждого пакета указывается его объем. Также утилита отображает остаточные файлы от уже деинсталлированных программ.

- В появившемся окошке выбираем «Ок» для удаления выбранного софта. Если одновременно удаляется большое количество программ, то данную процедуру необходимо проделать для каждого из приложений.

Нажимаем по кнопке “Ок”
Подобных программ огромное множество, поэтому вы можете выбрать что-то другое. А при необходимости удалить системное приложение, можете использовать утилиту ADB Run, предназначенную для компьютеров.
“Гости на Facebook” – Как посмотреть кто заходил на страницу
Как зарегистрироваться на Seosprint?
Айфон 6 или сони иксперия
Самый дешевый пакет водафон
Добавление внешнего отчета в базу