В данной статье я расскажу что делать, когда на вашем телефоне или планшете Android пишет «Оптимизация приложений» и дальше процесс не двигается, т.е. идет бесконечно. Это может быть как «1 из 1», так и другие цифры, означающие количество оставшихся/пройденных приложений.
Данная статья подходит для всех брендов, выпускающих телефоны на Android 9/8/7/6: Samsung, HTC, Lenovo, LG, Sony, ZTE, Huawei, Meizu, Fly, Alcatel, Xiaomi, Nokia и прочие. Мы не несем ответственности за ваши действия.
Внимание! Вы можете задать свой вопрос специалисту в конце статьи.
Бесконечная «Оптимизация приложений»
Данная процедура оптимизации приложений адаптирует ваш телефон/планшет под изменения в самой прошивке, чтобы все работало корректно. Происходит в следующих случаях:
- после обновления прошивки;
- после ;
- после восстановления устройства из бэкапа.
Многие пользователи сталкиваются с ошибкой, когда после каждой этот процесс запускается. Проблема состоит в том, что длиться оптимизация может до 30 минут, тратя заряд батареи и время пользователя. Нередко после завершения процесса гаджет отключается снова и все повторяется по кругу.
Давайте рассмотрим способы, как отключить бесконечную оптимизацию на Андроид.
Очистка кэша
Причина проблемы оптимизации Андроид приложений может заключаться во временных файлах. Процесс удаляет временные файлы, что решает проблему. Настройки и личные файлы после очистки кэш памяти останутся нетронутыми.
Осуществляется чистка кэш памяти через режим восстановления. Для каждого отдельного смартфона используется своя комбинация клавиш для перехода в данный режим. Рассмотрим на примере телефона Moto X пример очистки кэш памяти.
Выполняем следующие шаги:
- Сначала необходимо выключить телефон.
- Затем нажимаем и удерживаем кнопку «Включения» и кнопку «Громкость вниз».
- Через несколько секунд отобразится меню, где следует выбрать «Recovery».
- Потом будет продемонстрирована строчка «Нет команды». Просто нажимаем на кнопку «Включения».
- В появившемся меню выбираем раздел «Wipe cache partition».
- Когда процесс очистки кэш памяти завершится, нужно перезагрузить телефон. Для этого выбираем команду «Reboot system now».
Гаджет автоматически перезагрузится, после чего можно проверить, пропала или нет оптимизация приложений Андроид. Если проблема еще присутствует, то стоит выполнить сброс к заводским настройкам.
Сброс настроек до заводских
Этот способ также способен решить вопрос бесконечной оптимизации приложений на устройстве Андроид. Ошибку можно убрать одним из двух путей. Сброс настроек можно выполнить через настройки смартфона и Recovery.
Меню Андроид
Сброс настроек через меню Андроид более простой метод. Если не будет результата, то необходимо использовать более радикальные меры. При любом способе сброса настроек нужно сохранить свою личную информацию, чтобы при ее не утратить.
Алгоритм действий:
- Переходим к телефонным настройкам. Для этого опускаем вниз строку уведомлений с помощью свайпа и тапаем по иконке шестеренки. Данные операции проводятся на операционной системе Андроид 7.1. Для других версий системы последовательность действий имеет похожий вид.
- Теперь по меню двигаемся вниз, пока не отыщем необходимый пункт. Он показан на скриншоте ниже.
- Затем просто нажимаем на раздел «Сброс настроек».
- Стоит еще раз напомнить, что вся информация с внутренней памяти смартфона будет утеряна. При уже созданной резервной копии необходимо отметить пункт, представленный на скриншоте ниже.
- В завершение нажимаем кнопку «Стереть все».
 Увеличить
Увеличить  Увеличить
Увеличить  Увеличить
Увеличить  Увеличить
Увеличить Recovery
Выше мы рассмотрели, как осуществить очистку кэша с помощью системного Рекавери. Там имеется раздел для проведения Hard Reset или жесткого сброса. На скриншоте ниже показан этот пункт меню.
 Увеличить
Увеличить Как и при очистке кэша, выбираем нужный нам пункт «Wipe data/factory reset» и активируем его. Затем ожидаем перезагрузки устройства и его запуск. Во время первого включения устройство следует настроить заново.
Если оптимизация Андроид приложений происходит по-прежнему, значит следует обратиться в сервисный центр. Скорее всего, здесь более серьезная проблема, чем обычная ошибка.
Как ускорить или оптимизировать Андрои устройство - рано или поздно любой владелец задается этим вопросом, ибо медленно но верно даже самый навороченный смартфон начнет засорятся лишними файлами, а износ микросхем не повышает скорость работы смартфона. Но даже самый тормозной девайс можно ускорить!
К оптимизации или ускорению устройства надо подходить комплексно, мы описали четыре основных этапа, выполнив которые вы гарантированно ускорите свой смартфон или планшет: это отразится как на FPS в играх, так и на скорости запуска приложений. Все этапы, кроме первого, улучшают стабильность устройства, а вот с файлом подкачки - предстоит экспериментировать самим, ибо он может дать как положительные так и отрицательные результаты.
Его основное преимущество в том, что он потребляет меньше ресурсов системы, довольно гибкий в настройке и максимально приближен к чистой ОС Android.
Особенно полезно устанавливать Nova Launcher для «слабых» устройств и устройств малоизвестных (китайских) брендов. Также кастомные оболочки используются для максимальной настройки смартфона под пользователя, и мы разберем основные в следующих статьях (следите за обновлениями).
В этой статье мы разобрали 3 основных способа как ускорить андроид: правильная настройка с помощью «Опций разработчика», использование специального ПО и регулярные действия для оптимизации андроид устройства, оптимизация и ускорение андроид с помощью кастомных оболочек (лаунчеров)
При включении любого планшета или смартфона на Андроиде, вместе с рабочим столом запускаются множество виджетов и системных фоновых процессов. Со временем, напичканный множеством одновременно включенных процессов телефон, начинает тормозить и даже самопроизвольно перезагружаться. Рассмотрим, как отключить ненужные приложения на Андроид, а также в каких случаях это бывает необходимо.
Вы купили новый смартфон, но в нем помимо фоновых процессов присутствует также некоторые ненужные вам программы или игры, предустановленные разработчиком? В данном случае их можно удалить довольно просто, перейдя в меню главных настроек Андроида и выбрав вкладку с ”приложениями”. Но как быть с теми системными программами, которые доставляют вам неудобство и не могут быть удалены обычным способом, без рутирования мобильника? К таким утилитам, в основном, относятся различные приложения для оптимизации системы, сохранения заряда аккумуляторной батареи. Также некоторые программы могут быть нужны лишь в определенных случаях, а их постоянное использование загружает процессор, ОЗУ и “садит” аккумулятор.
Ярким примером того, как предустановленная разработчиком программа влияет на работоспособность мобильного устройства, является сервис Google медиа на Nexus 7. После обновления до версии ОС Андроид 4.2, многие владельцы планшетного ПК столкнулись с появлением лагов в работе. И все это не на китайском двухядерном чипе, а на четырехядерном NVIDIA Tegra 3 с Гигабайтом ОЗУ. Отключив сервис Google медиа в настройках, скорость работы планшета вернулась на прежний уровень.
Большой проблемой могут стать приложения, пораженные вирусом, неважно червь это или троян. На первый взгляд они работают также, как и до заражения, однако на самом деле их наличие в фоновом режиме может блокировать работоспособность других программ. В отдельных случаях вирус блокирует даже кнопку отключения приложения из процессов, а поэтому его нужно смело удалять.
Какие процессы можно отключить на Андроиде
Среди заводских приложений и процессов достаточно тех, которые редко используются, однако потребляют большое количество системных ресурсов. Такие фоновые процессы, как Launcher, Главный экран, платформа Андроид и различные вспомогательные сервисы отключать нельзя, поскольку они являются необходимыми для работы ОС. Первыми кандидатами на отключение можно рассматривать следующие приложения:
- Google диск.
- Google карты.
- Погода и новости.
- Синхронизация календаря.
- Различные сервисы Google play.
- Почтовые сервисы и т.д.
Практически все они либо запускаются вместе с загрузкой ОС, либо в процессе использования мобильника. Их наличие в фоновом режиме отнимает от 100 до 500 Мб ОЗУ, которые можно потратить на открытие нескольких приложений или страниц браузера.
Алгоритм действий
Стоит отметить, что для отключения некоторых приложений могут потребоваться права суперпользователя. Это в большей степени относится к системным процессам, однако “некоторые ненужные для работы ОС сервисы”, также отключить стандартным способом не представляется возможным.
Для всех остальных приложений необходимо выполнить следующие действия:
- Перейти в меню главных настроек мобильника или планшетного ПК. Для этого кликаем на значок с пиктограммой шестеренки на рабочем столе или отпустив информационную шторку свайпом по экрану.
- Выбираем вкладку с приложениями, которая расположена в разделе “устройство”.
- В ней находим пункт “все”. Для этого кликаем на соответствующий раздел или переходим к нему боковым свайпом по экрану.
- В представленном списке будут отображаться абсолютно все сервисы, процессы и приложения. Достаточно выбрать требуемое, и в верхней части экрана нажать на кнопку “Отключить”. Если вместо отключения там присутствует кнопка удаления, то это не системное приложение и его можно просто удалить обычным способом.
- Подтвердить выбранное действие.
- Перезагрузить мобильник любым способом.
Помимо отключения некоторых приложений и онлайн сервисов, для них желательно также выключить возможность поиска обновлений. Сделать это можно в том же меню с настройками, либо перейдя в фирменный магазин Плеймаркет, если речь идет о сервисах Google.
Более подробно об этом, смотрите в представленном ниже видеоролике.
Отметим, что некоторые сервисы и приложения могут быть востребованными лишь в отдельных ситуациях. В этом случае их можно отключить и, проделав аналогичную операцию, включить обратно при необходимости. Также перед отключением стоит разобраться, для чего предназначается и какие функции выполняет та или иная программа. Если вы остановите необходимый для работоспособности ОС фоновый процесс, то телефон может перестать реагировать на нажатия или показывать пустой главный экран. В этом случае необходимо выполнить перезагрузку мобильника.
Автоматическая оптимизация установленных приложений в данное время является очень распространенной проблемой среди многих пользователей Android.
Зачастую такой процесс возникает во время перезагрузки мобильного устройства, а также после перепрошивки или сброса настроек. Длительность его выполнения, как правило, зависит от общего размера кэша приложений. В особо запущенных случаях подобная процедура занимает до получаса, не позволяя гаджету продолжить работу. Мы расскажем о том, как избавиться от бесконечной оптимизации приложений.
Очистка кэша
В первую очередь, нужно принять наиболее очевидные и наименее радикальные меры, просто удалив весь накопленный кэш со смартфона. Несмотря на то, что сохранение часто вызываемых файлов программ во внутреннюю память устройства помогает ускорить их работу, в данном случае это скорее вредит, нежели приносит пользу.
Выполнить очистку кэша можно с помощью стандартного раздела настроек мобильного телефона. Для этого необходимо открыть меню «Хранилище» или «Память», а затем выбрать вкладку «Данные кэша» и подтвердить его очистку, нажав кнопку «OK».

Поскольку временные файлы программ постоянно записываются в память смартфона, есть смысл автоматизировать процесс их удаления. С подобной задачей прекрасно справляются приложения для работы с кэшем, такие как Clean Master, Power Clean и CCleaner. Все они доступны для бесплатной загрузки в магазине Google Play.
Сброс настроек
В том случае, если полностью решить проблему обычным способом не получается, нужно воспользоваться расширенными возможностями Android. Прежде всего, стоит вызвать специальное для более эффективной очистки кэша.
Сначала следует полностью отключить смартфон. После этого нужно удерживать клавиши управления питанием и уменьшения громкости, пока не появится скрытый раздел параметров устройства. При помощи механических кнопок девайса можно спуститься до пункта и выбрать его для удаления кэша.
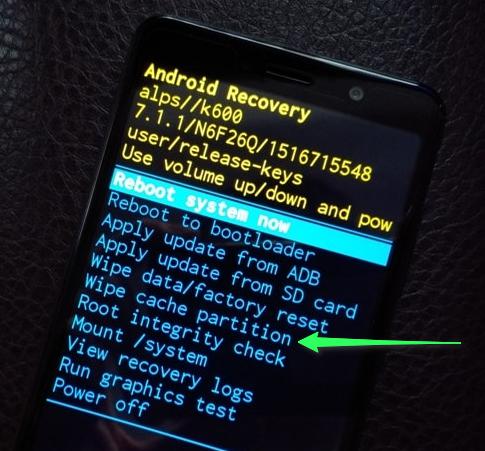
В течение некоторого времени устройство будет выполнять очистку памяти. После того как процесс подойдет к концу нужно выбрать Reboot system now для перезагрузки. Если оптимизация приложений никуда не пропала, вероятно, единственным решением этой проблемы является возврат смартфона к .
Сделать это можно через меню Recovery, выбрав пункт Wipe data/factory reset». Перед тем как идти на такой шаг, стоит позаботиться о сохранности данных.
Заключение
Мы рассказали обо всех известных нам методах борьбы с бесконечной оптимизацией приложений на Android. Обычно помогает простая чистка памяти от кэша программ. В крайнем случае понадобится полный сброс параметров или .
В своей новой операционной системе, известной сегодня под кодовым наименованием Android N , компания Google решила оптимизировать способ установки новых приложений и их оптимизации после обновления системы.
Все, кому посчастливилось получать на свои смартфоны и планшеты обновления до самых свежих версий операционной системы Android, хорошо знают, что первый запуск устройств после этого представляет собой достаточно длительный процесс, во время которого происходит оптимизация всех установленных на устройство приложений.
Конечно, это можно изменить в настройках, где мы сможем настроить единицы измерения и интервалы между обновлениями, а также отключить прогноз на 4 дня и отобразить температуру в панели уведомлений. Просто укажите количество отображаемых строк, а затем добавьте действия к каждой из четырех кнопок. Таким образом, вы можете создать до 12 ярлыков - четыре в три ряда.
К сожалению, программа доступна только в платной версии, которую можно приобрести примерно за 3 злотых. Однако обнаружение и удаление вредоносного кода является лишь одной из многих функций этого приложения. Богатая функциональность делает этот продукт безусловно ценным, но мы не можем дать ему нашу однозначную рекомендацию. Они эффективны для обнаружения вредоносного кода и для измерения полезности программы. Поэтому нет сомнений в том, что мы имеем дело с эффективной защитой от вредоносных кодов, но, несмотря на широкий спектр возможностей, предлагаемых этим инструментом, некоторые функции вызвали наши сомнения.
То же самое происходит и во время первой установки любого нового приложения на наши устройства. За это мы должны «благодарить» новую среду исполнения программ, ART (Android Runtime) , которая в тестовом режиме была доступна уже пользователям KitKat и которая была окончательно внедрена в Lollipop.
До этого, в операционной системе Android приложения запускались с помощью виртуальной машины Dalvik, которая каждый раз переводила (компилировала) их программный код в вид, «удобоваримый» для процессоров наших устройств.
В Android N процесс установки и запуска приложений изменился снова. Теперь полная компиляция приложений после обновления системы и в процессе их установки производиться не будет. Перевод их программного кода в код понятный процессору будет производиться в фоновом режиме (Ahead-of-Time) и при первом их запуске.
В нижней части экрана оптимизации есть также кнопки, которые, скорее всего, оптимизируют память и время автономной работы . Перетащите экран влево, изменив главный экран программы на следующий. Здесь, как легко догадаться, мы найдем функции для удаления ненужных данных из памяти телефона. Это довольно много, тем более, что ранее программа сообщала об оптимизации системы. Лэйк этот список, к сожалению, ничего не скажет, потому что он не сможет решить, действительно ли этот элемент является хеджированием данных или, может быть, чем-то значительным.
Что это нам даст?
Во-первых мы больше не будем ждать от 10 до 20 минут, а порой и дольше запуска операционной системы после её обновления. Стразу после обновления приложения будут запускаться чуть медленнее, но по истечении нескольких часов, произойдет их оптимизация в фоновом режиме (Ahead-of-Time) и время их запуска сократится.
Во-вторых, процесс установки новых приложений на наши смартфоны, планшеты и прочие Android устройства должен заметно ускориться, однако за это, как вы уже поняли, нам придется заплатить увеличением времени их первого запуска. Второй и последующий запуски будут происходить быстрее.
В результате большинство людей предпочтут настройку по умолчанию, которая должна удалить все данные, обнаруженные чистящим сканером. Третий элемент главного меню активирует экран под названием «Антивирус». По умолчанию программа предполагает, что она защищает только вредоносные программы.
Другие функции должны быть сначала активированы для активации защиты. Три экрана - Ускорение, Очистка и Антивирус - всего лишь некоторые из функций безопасности 360. Доступ к остальным задачам в программе будет получен путем расширения бокового меню приложения. Мы найдем здесь. Такие элементы, как менеджер уведомлений и держатель телефона.
Таким образом, благодаря этим не слишком серьезным, но достаточно значительным изменениям, устройства с Android N на борту должны стать заметно более удобными в повседневном использовании.
Если вы заметили, что ваш смартфон после каждой перезагрузки телефона показывает сообщение про оптимизацию приложений Android , стоит задуматься о том, чтобы исправить эту проблему. Как правило, первичная оптимизация происходит только при первом включении смартфона, а также после сбора настроек до заводских. При этом часто процесс запускается после перепрошивки. В остальных случаях оптимизация для приложений не совсем обязательна, поэтому стоит ее отключить.
Фактически единственной полезной функцией в меню, не похожей на вуду, реализм или плацебо, является фильтр соединения, доступный при выборе «Фильтровать вызовы и сообщения». Почему мы пропускаем сообщение? Однако возможность блокировать входящие вызовы от нежелательных абонентов может быть полезна для людей, которые подвергаются преследованию. Наиболее полезной особенностью этого программного обеспечения является антивирусная защита. Этого достаточно для установки приложения. Функции оптимизации не убедили нас.
Это может показаться хорошим, но большое количество объявлений, безошибочные показания или отсутствие заметного улучшения после использования различных инструментов оптимизации делают этот аспект функции программы чисто любопытством. Тем не менее, программа заслуживает вашего внимания.
Решаем проблему, почистив кеш
Иногда после перезагрузки телефон попросту виснет или же при каждом включении выполняет запуск оптимизации. Весь процесс может занять до 30 минут, поэтому не очень удобно ждать окончания этого процесса при каждом включении смартфона. Пока приложения не оптимизированы, телефон зависает и работает медленнее. Самое простое решение, если вы хотите отключить оптимизацию при каждом включении, - это чистка кеша.
Вы можете удалить приложения, установленные на вашем устройстве. После удаления приложения, которое вы хотите переустановить, вам не придется платить за него снова. Вы также можете отключить системные приложения, поставляемые с вашим устройством. Для мгновенных приложений вы можете очистить данные приложения или отключить мгновенные приложения. Узнайте, как управлять мгновенными приложениями.
Удаление установленных приложений
Отключите приложения, прилагаемые к устройству
Однако вы можете отключить их, чтобы они не отображались в списке приложений на вашем устройстве. Повторная установка удаленных приложений . Если вы удалите или деактивируете приложение, вы можете добавить его обратно на свое устройство. Если это было платное приложение, вам не нужно покупать его во второй раз - просто переустановите его.Произвести ее можно вручную в подразделе «Приложения» в настройках телефона. Также можно скачать специальные программы на Android. Оптимизация приложений может прекратиться после установки и грамотного использования, например, Clean Master.
Если это не помогло, можно почистить cash более радикальным способом через режим восстановления.
Как всем хорошо известно, это связано с излишним занятием оперативной памятью и кешем. Вам просто нужно освободить его от нежелательной информации и оптимизировать программы для этого. Он определенно пользуется наибольшей популярностью в своей категории. Дополнительным преимуществом является возможность оптимизировать работу батареи, чтобы увеличить время ее работы. Доступно бесплатно, ссылка ниже.
Конкурентные функции также появляются в этом предложении, обогащенные интуитивно понятным графическим интерфейсом . Очень ценится другими пользователями, которые также очень популярны. Помимо очистки, у нас есть доступ к управлению файлами, как в проводнике. Не может быть иначе, программа также доступна бесплатно для всех.
Рассмотрим один из вариантов чистки кеша:
- Необходимо выключить телефон.
- Удерживайте кнопку «Уменьшение звука» и кнопку включения одновременно.
- В появившемся окошке выберите подпункт Recovery.
- В том меню, которое появится на этот раз, выберите подпункт «Wipe cache partition».
- Далее произойдет очистка кеш-памяти. Это займет некоторое время. Никакие важные данные и файлы, которые вы храните на телефоне, не будут удалены.
- Телефон нужно будет перезагрузить после завершения процесса. Для этого в меню выберите подпункт «Reboot system now».
Однако мы не можем этого допускать. Как сократить время отклика системы на некоторые команды? Ответ на удивление прост! Следуйте инструкциям в кратком и простом руководстве. На этот раз нас интересует другой вариант. Ситуация становится еще более сложной, когда мы покупаем устройство с другим, авторитетным интерфейсом. Такие решения используются большинством крупных производителей, таких как, например, в таких случаях мы можем заниматься очень продвинутыми и обширными анимациями, которые не только нагружают процессор, но и косвенно потребляют энергию, хранящуюся в батарее.
После всех манипуляций гаджет перезагрузится. Вы сразу сможете проверить, появилось ли сообщение про оптимизацию приложений или ее удалось отключить. Если оптимизация включается опять, стоит рассмотреть другие решения проблемы.
В зависимости от модели телефона, вход в режим восстановления может различаться. Если комбинация «Кнопка включения + клавиша увеличения громкости» не сработали, значит вам может помочь один из следующих вариантов:
Сами анимации вовсе не злые. Если у вас очень эффективный смартфон, вы, вероятно, сможете справиться с ними без каких-либо проблем. Хуже того, если у нас есть более старое оборудование. Пойдем в нижнюю часть корпуса. Самая большая проблема - не загрузка процессора, а время, необходимое для выполнения анимации. В большинстве случаев эффекты перехода не занимают более полусекунды. Это может показаться незначительным, но если вы делаете много вещей в интерфейсе в строке, а между ними отображает анимацию, они могут занимать больше времени, чем сами приложения или системные функции.
- Кнопка уменьшения громкости и клавиша для включения устройства.
- Центральная кнопка и клавиша включения-выключений.
- Центральная кнопка, кнопка включения и клавиша увеличения громкости.
Если и вышеперечисленные комбинации не подошли, то поищите нужное сочетание клавиш в инструкции или на официальном сайте производителя смартфона.
Мы включаем параметры программирования
Если кто-то хочет, чтобы система работала эффективно и неэффективно, неплохо было бы полностью отключить время анимации, сократив тем самым фактическое время работы. В обоих случаях качество поддержки после отключения анимации заметно улучшилось. Однако стоит отметить, что эта процедура применяется к большинству современного оборудования, использующего эту систему, и не зависит от производителя оборудования. Как только мы узнаем, как войти в опции программирования, мы можем перейти в правую часть учебника, то есть сократить время анимации.
Чтобы не искать подходящие комбинации клавиш, можно скачать специальные программы на Андроид, автоматически включающие режим «Рекавери». Одна из самых известных программ – Quick Boot. Установите ее на смартфон, а после запуска она автоматически сможет перенести вас в режиме Recovery . Уже в меню приложения можно выбрать нужный раздел. Очистить кеш позволит графа Wipe cache partition. Все остальные подпункты меню тоже называются так же, как и в стандартном Recovery-режиме.
Процедура действительно проста и не требует укоренения вашего телефона. Мы вводим системные настройки , а затем упомянутые «Опции программирования» иногда также называются «Параметры разработчика». По умолчанию параметры неактивны, поэтому мы включим их с помощью соответствующего ползунка.
Мы просматриваем меню до тех пор, пока не отобразятся три интересующие нас опции: масштаб анимации окон, масштаб анимации перехода и масштаб анимации. Это означает, что масштаб анимации составляет одну единицу. Лица, заинтересованные в максимальном сокращении времени анимации, должны выбрать первую позицию сверху в каждом из трех настроек выше - отключена анимация.

Как отключить оптимизацию: сбрасываем настройки до заводских
Если висящее сообщение снова появляется после каждого перезапуска, при этом чистка кеша не помогла, тогда стоит попробовать возврат устройства к заводским настройкам. Это решение позволит оптимизировать работу телефона.
Последний шаг - перезапустить смартфон. После перезапуска смартфона вы должны заметить, что системные анимации перестали уделять ценное время. Качество обслуживания должно увеличиться, хотя стоит отметить, что в случае слабых смартфонов разница может быть не такой большой. Некоторые производители также используют дополнительные анимации, не связанные с системой. В этом случае изменение параметров масштабирования может не сработать.
К сожалению, время автономной работы - боль для всех владельцев мобильных устройств , даже самых новых. Вы должны принять во внимание, что даже смартфоны с режимом экономии батареи борются со временем загрузки смартфона. Если вы используете мобильный интернет на своем телефоне, вы просматриваете социальные сети и хотите получать все на своем телефоне, вы должны знать, что ваш телефон будет работать не более одного дня при одном заряде батареи в телефонной трубке.
Помните, что при hard reset гаджету придется удалить все настройки и приложения с телефона, а во все учетные записи придется заходить заново. Сделайте резервную копию всех данных, после чего воспользуйтесь следующей инструкцией:
- Выключите устройство, а затем перейдите в режим восстановления. Для этого нужно использовать один из способов, перечисленных выше. Для большинства устройств подойдет метод «Кнопка уменьшения звука + кнопка выключения». Передвигаться между подпунктами меню можно с помощью клавиш, которые регулируют звук.
- Далее перейдите к пункту Recovery. Чтобы сделать выбор, нажмите кнопку вкл.
- В новом подменю найдите и нажмите «Wipe data/factory reset».
- Процесс обнуления настроек займет какое-то время, обычно это затягивается не менее чем на 10 минут, поэтому наберитесь терпения.
- Смартфон нужно перезагрузить после завершения процесса. Для этого выберите подпункт Reboot system now.

Порядок следующих советов по продлению срока службы батареи является случайным. Если вы будете следовать большинству этих советов, вы обязательно заметите различия в продолжительности работы вашего смартфона. Знаете ли вы другие эффективные способы расширения своего смартфона?
Этот отзыв довольно очевиден. Если вы не используете эти функции для отсоса батареи, выключите их! Нет необходимости одновременно подключаться к беспроводной сети и мобильному Интернету от мобильного оператора . При включении всех возможных модулей и передачи данных ваша батарея в рекордные сроки снизится до нуля!
Сброс настроек должен не только помочь избавиться от постоянной оптимизации приложений после включения, но и сможет дополнительно увеличить скорость работы. Такое решение имеет единственный минус – удаление всех пользовательских файлов и настроек.
Решить этот вопрос можно при помощи Android Backup Service. Создать резервную копию всех своих данных можно при помощи следующих шагов:
Если у вас есть мобильное приложение , установленное на вашем телефоне, которое вы загрузили во время новогодних резолюций в январе, или в тупой игре, которую вы никогда не играли, просто избавитесь от них! Установите простые обои, без анимации и лучше в темных тонах. Красочные динамические обои очень быстро выходят из батареи, и, честно говоря, они не причудливые.
Ручная настройка яркости экрана
Вы также можете рассмотреть некоторые весенние уборки, удаляя ярлыки и виджеты, которые время от времени подключаются к Интернету, такие как погода и новости. Таким образом, ваш смартфон светит ярче в солнечный день и темнеет в более темной комнате. Однако этот вариант означает, что телефон проверяет окружающую среду, чтобы обеспечить оптимальную яркость дисплея - к сожалению, для этого требуется энергия, и нет никакой пощады на срок службы батареи. Кроме того, этот инструмент не совсем точен, и на самом деле лучше настроить яркость экранов вручную в соответствии с вашими предпочтениями.
- Зайдите в раздел «Настройки».
- Выберите подменю «Личные данные», а затем нажмите на подраздел «Восстановление и сброс».
- Включите «Резервирование данных».
Также вам поможет скопировать все свои данные программа Titanium Backup. Для ее использования нужно получить Root-права. После установки и запуска ПО, найдите среди подменю графу «Резервные копии». В открывшемся интерфейсе выберите графу «Сделать р.к. всего пользовательского ПО и системных данных», а затем нажмите напротив него кнопку «Пуск». Для подтверждения своего решения нажмите на зеленую галочку в верхнем правом углу.

После этого программа выведет окно, в котором будет перечень всех имеющихся на телефоне данных. Выберите те, которые нужно скопировать, и нажмите на кнопку «Запуск пакетной обработки приложений». Запускаемое резервное копирование
Программы Bluetooth для компьютера
Курсы Premiere Pro CC уроки по адобе премьер
Восстание машин откладывается: роботы-пылесосы из Китая
Отключаем услугу «Гудок» от МТС
Убираем всплывающее окно (баннер) в Safari на iPhone и iPad Что делать если тебя заблокировали в сафари