Дату и время можно настроить как через Bios, так и через операционную систему. В данном случае мы рассмотрим настройку через операционную систему.
Итак для того чтобы настроить дату и время на компьютере выполните следующие действия:
Шаг 1 . На панели задач, в правом нижнем углу, нажмите один раз по дате и времени . В появившемся окне нажмите на Изменение настроек даты и времени ...

Получить доступ к настройкам даты и времени можно еще и другим способом.Нажмите Пуск выберите Панель управления и кликните на Дата и время .
Шаг 2 . В открывшемся окне Дата и время нажмите на Изменить Дату и время .
Эта процедура требует разрешение прав администратора, если вы обычный пользователь без знания пароля и особых разрешений вам изменить ничего не
удастся.
Шаг 3 . В окне Настройка времени и даты с помощь стрелочек или вручную установите сегодняшнюю дату и время.
В завершении нажмите Ок .

Также, в окне Дата и время
во вкладке Дата и время
, вы можете выбрать часовой пояс в котором вы находитесь. Для этого нажмите Изменить часовой пояс
.
В окне нажмите на разворачивающийся список и из списка часовых поясов выберите ваш часовой пояс и нажмите ОК
.

Также, вы можете настроить синхронизации с любым сервером времени. Для этого
в окне
Дата и время
перейдите во вкладку
Время по интернету
и нажмите Изменить параметры
(Требует разрешения администратора).
В появившемся окошке поставьте галочку в поле Синхронизировать с сервером времени в Интернете
. В поле Сервер
нажмите на стрелочку и из списка выберите любой сервер времени и нажмите Обновить сейчас
после этого кликните ОК
.

На этом все. Настройка завершена.
Для некоторых пользователей самые простые манипуляции кажутся даже очень нетривиальными. Думаю и вы были когда-то в ситуации, когда разбирались подолгу с какой-то проблемой, а ее решение заняло 1-2 минуты. Время от времени нам приходится вносить корректировки в систему и именно поэтому, сейчас расскажу, как установить дату и время на компьютере в Windows 7. Сделать это можно несколькими способами, но я рассмотрю лишь один, самый основной и самый удобный, без всяких лишних действий и максимально подробно.
Примечание: я рассмотрю пример с Windows 7, но после прочтения этой статьи вы сможете изменить время и дату в других системах Windows. Потому что вы поймете цепочку, как нужно это делать.
Первым делом перемещаем курсор в нижнюю правую часть экрана, находим там дату, которая отображается в виде времени и, собственно, сегодняшнее число. Щелкаем левой кнопкой мыши, перед нами открывается окно.
Здесь вы не внесете никаких изменений, данное окно будет полезно, например, чтобы посмотреть, сколько дней в этом месяце. Чтобы приступить к изменениям, нам необходимо кликнуть левой кнопкой мыши по надписи: «Изменение настроек даты и времени».
Итак, теперь перед нашим взором появляется другое окно с тремя вкладками. Нас интересует «Дата и время», в которой вы и должны находиться по умолчанию. Здесь можно найти кнопку «Изменить дату и время» (важный момент: учетная запись, которой вы пользуетесь в настоящий момент, должна иметь права администратора, в противном случае, компьютер попросту ограничит доступ к настройкам).

Нажимаем ее и видим уже третье по счету окошко «Настройка времени и даты».

В левой его части находится блок с календарем. Совершая пролистывание при помощи черных треугольников (я их обычно называю «язычками») маленького размера, можно выбрать месяц и год, щелкнув один раз по нужному числу, — соответственно получается дата.
В правой части окна находится циферблат, нажимаете на первое число (часы) и меняем на нужное значение часов, минут и секунд, либо удерживаем нажатой клавишу мыши на треугольниках справа (верхний увеличивает время, а нижний — уменьшает). После того, когда вы разобрались, как настроить дату и время на компьютере, нажимаем «ОК» везде, где нам это предлагается, и наслаждаемся правильной датой!
Единственное, что я еще могу добавить – это описание альтернативных способов открытия окна «Дата и время». Заходим в «Пуск» — «Панель управления». Возле надписи «Просмотр» устанавливаем значение «Мелкие значки» и нажимаем «Дата и время». После этого делаем все по вышеописанной инструкции. Как вариант, для тех, кто быстро печатает, предлагаю также просто открыть «Пуск» и набрать слово «Время» в поисковой строке. Результаты поиска предложат вам зайти в «Дату и время».
В целом, это все, что можно рассказать по вопросу, как настроить дату и время на компьютере. Если на компьютере установлена другая система, то принцип изменения даты и времени не сильно отличается, главное знать, где и как.
Важно! Если после перезагрузки у вас сбивается время – это вирусы или надо заменить батарейку в системном блоке.
Хотя компьютер и является точной машиной, часы в нем (как и любые другие) могут отставать или спешить. Для предотвращения подобных казусов необходима синхронизация времени с помощью службы времени Windows.
По заданному графику ОС сверяет часы с сервером, указанным в настройках. Если значения не равны, системой выполняется корректировка показателей. Изначально в конфигурации уже задано несколько адресов.
Как синхронизировать время на компьютере
Для одноразовой синхронизации нужно проделать следующие действия. Кликнуть левой кнопкой по часам Windows.

Кнопка "Изменение настроек даты и времени" откроет окно настройки. Далее требуется перейти во вкладку "Время по интернету". В ней будет отображен адрес сервера, который указан в настройках, и последняя дата синхронизации.

Нажав на "Изменить параметры", можно будет обновить время.
Автоматизация функции
Чтобы синхронизировать время компьютера с интернетом автоматически, достаточно в последнем окне поставить галочку в единственной клеточке. Если подключиться к северу невозможно или при обновлении времени происходит погрешность, то можно выбрать один из дополнительных серверов, благо ОС предоставляет на выбор целых 5, либо найти и вписать его в строку "сервер".
Будьте внимательны, последний выбранный сервер останется в настройках по умолчанию, с ним операционная система и будет автоматически синхронизировать время на компьютере с интернетом.
Средства командной строки
Не всегда удобно использовать графические средства настройки системы. Например, если окно перегружено текстом: глаза пытаются найти нужную кнопку, но все сливается в одно монотонное изображение. Да и ввод пары команд производится быстрее, чем частые перемещения курсора мыши из одного угла окна в другой.
Чтобы синхронизировать время на компьютере с интернетом при помощи командной строки, откройте меню "Пуск" и выберите "Выполнить" либо просто нажмите Win+R на клавиатуре. В строке окна, которое запустится, напишите cmd, а после нажмите Enter. Так вы войдете в командную строку, следующая команда выполнит обновление времени на локальном компьютере с сервером, установленным по умолчанию:
- w32tm /resync.

Для настройки сервера, который будет использовать система, чтобы синхронизировать время на локальном компьютере с интернетом, выполните команды:
- w32tm /config /manualpeerlist:[сервер для синхронизации] /syncfromflags:manual /reliable:yes (эта команда устанавливает сервер, время которого будет использоваться для обновлений);
- w32tm /config /update (сообщение службе времени о том, что настройки изменились);
- net stop w32time && net start w32time (перезапуск службы).
- это слишком сложно?
Windows - это ОС, функциональность которой может быть расширена дополнительными приложениями. Если при настройке обновления времени вы испытываете сложности, то можно использовать самый просто вариант - скачать программу, которая сделает множество шагов сама и потребует минимального вмешательства. Тем более что такие программы позволяют синхронизировать время с большей точностью, чем стандартные средства системы. Часто они могут учитывать задержки при получении и отправке пакетов и получать адреса серверов из списков в интернете.
Недокументированные настройки
По умолчанию период, с которым Windows после настройки будет синхронизировать время на компьютере с интернетом, равен неделе. Иногда этот интервал требуется уменьшить, но встроенные средства не позволяют выполнить необходимую конфигурацию. Поможет реестр.

Для запуска реестра в строке окна "Выполнить" введите regedit и нажмите Enter. Перейдите в ветку HKEYLM, в ней необходимо развернуть каталог SYSTEM\CurrentControlSet\Services\W32Time\TimeProviders\NtpClient. Найдите параметр SpecialPollInterval. В нем уже будет записано значение 604800. Именно за такое количество секунд проходит одна неделя. Если изменить эту цифру на 3600, время синхронизации будет равно одному часу.
Не рекомендуется вводить в эту графу значения меньше часа и больше суток. Малые значения заметно увеличат интернет-трафик. К тому же если пытаться синхронизировать время каждые несколько секунд, сервер заблокирует ваш IP. При больших значениях не удастся добиться максимальной точности системных часов. После внесения изменений введите символы net stop w32time && net start w32time в командную строку.
Локальная сеть
Если дома или в офисе установлено несколько компьютеров, подключенных по локальной сети, можно использовать один как сервер точного времени. Синхронизация с временем ПК, входящего в локальную сеть, производится так же, как и с серверами в интернете. Но сначала придется запустить сервер NTP на компьютере, время которого будут использовать остальные участники сети.
Для этого откройте реестр и отредактируйте раздел HKLM\System\CurrentControlSet\services\W32Time\TimeProviders\NtpServer. В нем ключу Enabled нужно присвоить значение 1, затем перезапустить службу Windows time из командной строки, напечатав net stop w32time, а после выполнения - net start w32time.
Помните, что теперь ПК эксплуатируется другими пользователями сети в качестве ориентира, не забывайте проверять его работоспособность время от времени. Включен ли сервер, можно проверить командой w32tm /query /configuration. Значение Enabled, равное 1, показывает, что с сервером всё в порядке.
Не забывайте синхронизировать время на компьютере с интернетом, ведь теперь, если часы убегут вперед или слишком отстанут на нем, это отразится на всех пользователях.
Для нормального функционирования сервера требуется корректно настроить текущее время и его своевременное обновление с определенной периодичностью. Как правильно произвести смену часового пояса в centos в случае его изменения или неверного указания во время установки – одна из тем этой статьи. Также я затрону вопрос установки и использования утилиты разовой синхронизации времени ntpdate и настройки сервиса точного времени ntp.
- Показать способы настройки и смены времени и часового пояса в centos.
- Рассказать о средствах для автоматической синхронизации времени.
- Настройка своего сервера точного времени на основе centos.
Данная статья является частью единого цикла статьей про сервер .
Время на сервере CentOS
Программа стартовала и уже выполнила синхронизацию с источниками точного времени в интернете. Каких-то особых настроек для получения точного времени больше не надо. Служба будет постоянно работать и выполнять синхронизацию. Проверим это с помощью timedatectl.
# timedatectl status
systemd-timesyncd
Отдельно пару слов о службе systemd-timesyncd , которая в системах с systemd выступает в роли простого sntp клиента, в отличие от chrony и ntp, которые в том числе могут работать в качестве сервера времени. В Debian служба присутствует в составе systemd и ей можно пользоваться, что достаточно удобно. Легкий полновесный клиент, который по дефолту есть в составе системы.
Я сначала не мог понять, что с systemd-timesyncd в Centos. Команда вроде есть и работает, но как оказалось, это просто обертка над chrony. Реально команда управляет именно chrony и без него не работает. Без него вы получите ошибку, при попытке активировать компонент timesyncd.
# timedatectl set-ntp true Failed to set ntp: NTP not supported
Если вернете chrony в систему, то timedatectl будет запускать именно его. Немного погуглив, я понял в чем тут дело. Red Hat компилирует systemd без компонента systemd-timesyncd, предлагая по дефолту именно chrony.
Настройка сервера ntp в CentOS 7
Сервер времени ntp использует в своей работе одноименный протокол — Network Time Protocol, которому для работы необходим UDP порт 123. Так что перед установкой и настройкой службы времени убедитесь, что на фаерволе открыт этот порт.
Устанавливаем сервер ntp:
# yum install ntp
Теперь отредактируем файл конфигурации /etc/ntp.conf , удалив все лишнее:
# cat /etc/ntp.conf driftfile /var/lib/ntp/drift restrict default nomodify notrap nopeer noquery restrict 127.0.0.1 restrict::1 server 0.centos.pool.ntp.org iburst server 1.centos.pool.ntp.org iburst server 2.centos.pool.ntp.org iburst server 3.centos.pool.ntp.org iburst disable monitor logfile /var/log/ntp.log
| Параметр | Описание |
| server | Список серверов для синхронизации времени |
| driftfile | Задает адрес файла, в котором хранится история изменений времени во время синхронизации. Если по каким-то причинам синхронизация времени с внешними источниками станет невозможна, служба времени изменит системные часы в соответствии с записями в этом файле. |
| restrict 127.0.0.1 | Указывает, что пользоваться нашим сервером времени можно только непосредственно с локального интерфейса. Если вам необходимо разрешить другим компьютерам в вашей локальной сети синхронизировать время с текущей машины, то укажите в данном параметре адрес вашей сети, например: restrict 192.168.10.0 mask 255.255.255.0 |
| restrict default nomodify notrap nopeer noquery | Параметры указывают на то, что клиентам данного сервиса времени запрещено изменять его настройки, получать его статус. Они могут только забрать с него значения точного времени. |
| disable monitor | Данный параметр повышает безопасность, предотвращая использования одной из уязвимостей сервиса ntpd, которую можно использовать для проведения DDoS атак. |
| logfile | Указывает путь к файлу с логами сервиса |
После завершения редактирования файла настроек запускаем службу синхронизации времени:
# systemctl start ntpd
Проверяем запустился ли сервер:
# netstat -tulnp | grep 123

Все в порядке, служба слушает положенный порт 123. Проверим еще на всякий случай системные логи centos:
# cat /var/log/messages | grep ntpd

# cat /var/log/ntp.log
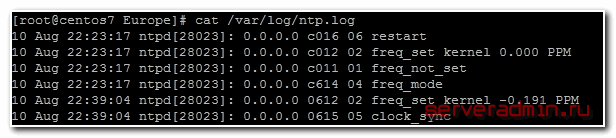
Все в порядке, сервер запущен и полностью готов к работе.
Теперь настроим автозапуск ntp вместе с загрузкой centos:
# systemctl enable ntpd
Наблюдать за работой службы ntp можно с помощью команды ntpq -p :

Что значат все эти данные:
| remote | Адрес удаленного эталона времени, с которого была синхронизация |
| refid | Указывает, откуда каждый эталон получает точное время. Это могут быть другие сервера времени, система GPS и другое |
| st | Stratum (уровень) это число от 1 до 16, которое указывает на точность эталона. 1- максимальная точность, 16 — сервер недоступен. Уровень вашего сервера будет равен уровню наименее точного удаленного эталона плюс 1. |
| poll | Интервал в секундах между опросами |
| reach | Восьмеричное представление массива из 8 бит, отражающего результаты последних восьми попыток соединения с эталоном. Бит выставлен, если удаленный сервер ответил. |
| delay | Время задержки ответа на запрос о точном времени |
| offset | Разница между вашим и удаленным сервером |
| jitter | Дисперсия (Jitter) — это мера статистических отклонений от значения смещения (поле offset) по нескольким успешным парам запрос-ответ. Чем меньше значение дисперсии, тем лучше, поскольку позволяет точнее синхронизировать время. |
Настройка сервера chrony в CentOS 8
С сервером времени chrony все будет практически идентично ntpd. Принцип работы и формат конфигов у них примерно одинаковый. Если вы еще не установили chrony, то сделайте это и добавьте его в автозагрузку.
# yum install chrony # systemctl start chronyd # systemctl enable chronyd
Конфигурация сервера времени chrony располагается в файле /etc/chrony.conf . Ниже представлен минимум настроек, необходимых, чтобы он работал в качестве локального сервера времени для клиентов.
Pool 2.centos.pool.ntp.org iburst driftfile /var/lib/chrony/drift makestep 1.0 3 rtcsync allow 10.20.1.0/24 local stratum 10 logdir /var/log/chrony
Не забываем настраивать firewalld, если отдельно не , для доступа клиентов к серверу.
# firewall-cmd --add-service=ntp --permanent # firewall-cmd --reload
Теперь можно перезапустить chrony и проверить синхронизацию времени с какого-нибудь клиента в сети.
# systemctl restart chronyd
Идем на другой компьютер и там проверяем работу нашего сервера времени.
# ntpdate pool.ntp.org 21 Oct 11:50:37 ntpdate: adjust time server 85.21.78.8 offset -0.001664 sec
Заключение
Подведем итог опубликованного материала. Мы рассмотрели практически все, что связано со временем на сервере CentOS. Да и не только на нем, вся информация в статье актуальна практически для любого Linux дистрибутива. Мы научились устанавливать время, изменять часовой пояс, синхронизировать время с помощью ntp, chrony и настраивать сервер времени в локальной сети.
Напоминаю, что данная статья является частью единого цикла статьей про сервер .
Онлайн курсы по Mikrotik
Если у вас есть желание научиться работать с роутерами микротик и стать специалистом в этой области, рекомендую пройти курсы по программе, основанной на информации из официального курса MikroTik Certified Network Associate . Помимо официальной программы, в курсах будут лабораторные работы, в которых вы на практике сможете проверить и закрепить полученные знания. Все подробности на сайте. Стоимость обучения весьма демократична, хорошая возможность получить новые знания в актуальной на сегодняшний день предметной области. Особенности курсов:- Знания, ориентированные на практику;
- Реальные ситуации и задачи;
- Лучшее из международных программ.
Время в эпоху информационных технологий приобрело особое значение для современного человека. Каждый из нас как минимум по нескольку раз в день поглядывает на часы. Многие регулярно синхронизируют свои устройства отчета времени посредством различных источников, в том числе и Интернет. Точное время порой играет порой решающую роль в делах, где важны даже не минуты, а секунды. К примеру, торги на фондовых биржах, могут обернуться крахом для игрока, чьи часы показывали неправильное время. Попробуем настроить свои электронные часы на компьютере и синхронизировать точное время посредством Интернет.
Технология синхронизации времени
В начале немного расскажу о технологии, с помощью которой происходит получение точного времени из Интернет-источников. Весь процесс синхронизации времени проводиться посредством специального сетевого протокола называемого NTP (Network Time Protocol) . Данный протокол представляет из себя свод различных правил и математических алгоритмов, благодаря которым происходит точная настройка времени на вашем компьютере с разницей в несколько сотых одной секунды. Существует протокол и для систем, не требующих такой точной синхронизации, который называется SNTP . Разница источника и устройства-приёмника времени по нему может составлять до 1 секунды.

Технология передачи параметров точного времени представляет из себя многослойную структуру, где каждый нижележащий слой электронных устройств синхронизируется с вышележащим. Чем ниже технологический слой, тем менее точным будет полученное от него время. Но это в теории, на практике же все зависит от множества параметров, участвующих в системе синхронизации и получить более точное время можно, к примеру, от четвертого слоя устройств, нежели от третьего.
На нулевом уровне этой цепочки передачи всегда располагаются устройства отчета времени, грубо говоря, часы. Эти часы представляют из себя молекулярные, атомные или квантовые устройства подсчета времени и называются эталонными. Такие устройства не передают параметры времени в Интернет напрямую, обычно они подключены к первичному компьютеру посредством высокоскоростного интерфейса с минимальными задержками. Именно эти компьютеры составляют первый слой в технологической цепочке. На втором слое будут располагаться машины получающие время от первого слоя устройств посредством сетевого соединения, чаще всего через Интернет. Все последующие уровни будут получать информацию о точном времени по тем же сетевым протоколам от вышележащих слоев.
Синхронизация времени в Windows
Попробуем произвести синхронизацию времени средствами систем Windows XP, Windows 2003 . Для этого кликните по часам, которые расположены у вас в трее (обычно это правых нижний угол экрана), чтобы вызвать настройки даты и времени. При этом обязательно проверьте настройки “часового пояса ”, которые находятся там же и скорректируйте их при необходимости.

Для Windows Vista, Windows 7 также достаточно кликнуть по часам внизу экрана и перейти к настройкам через специальную ссылку “Изменение настроек даты и времени”

Затем перейдите во вкладку “Время по Интернету” и нажмите кнопку “Изменить параметры”.

Появится окно настроек времени по Интернету, схожее с таким же окном из Windows XP, 2003.

В этом окне имеется опция автоматической сверки часов через Интернет, которая доступна напротив надписи “Выполнять синхронизацию с сервером времени в Интернете ”. Если ее включить, поставив галочку, то периодически время вашего компьютера будет уточняться через Интернет-сервера самой операционной системой.
Далее, напротив опции “Сервер: ” пользователю доступен выбор из списка адресов, с которых будет производиться синхронизация. Попробуйте выбрать один из них и нажать кнопку “Обновить сейчас ”. Если через определенное время под списком появится надпись об ошибке синхронизации, введите вручную один из нижеприведенных адресов сервера и проверьте соединение с ним.
| ntp.mobatime.ru nist1-ny.ustiming.org ntp.chg.ru |
Ниже представлен видеоролик, который покажет процесс настройки системных часов в Windows 7 и их синхронизацию.
Изменяем период автоматической синхронизации времени в Windows
По умолчанию, операционная система Windows обращается к серверам синхронизации только раз в неделю. При условии, что пользователь поставил автоматическую проверку времени, конечно. Для некоторых такой период может показаться достаточно большим или может быть весьма частым, чем хотелось бы. К счастью, в системе предусмотрена смена этого параметра через настройки реестра.
Откройте окно “Выполнить ” через меню “Пуск ”. В командной строке наберите regedit и запустите кнопкой “OK ”. Вам необходимо поочередно добраться до следующего раздела
HKEY_LOCAL_MACHINE – SYSTEM - CurrentControlSet – Services - W32Time – TimeProviders – NtpClient
и выбрать в окне слева параметр SpecialPollInterval
. Здесь указано значение 604800
, если перевести его в десятичную систему исчисления. Это количество секунд равное одной недели. Сюда можно занести другое значение, которое необходимо вам, сконвертировав его в секунды.
Помимо часов, работающих на вашем компьютере, наверняка есть и другие источники времени, с которыми приходиться периодически сверятся дабы не выбиться из общего рабочего графика или расписания. Часы могут быть настенными, настольными, наручными и точность времени показываемого ими не всегда соответствует действительности. Меж тем, пытаясь синхронизировать время этих устройств вручную, многие обращаться к телевизионным источникам. Однако такие средства могут передавать сигнал со значительными задержками, поэтому гарантировать точное время хотя бы до минуты от этих источников невозможно.
К счастью, в глобальной сети имеется множество сервисов показа точного времени, которые помогут вам в настройке часов на точное время, вплоть до одной секунды. Конечно, Интернет не безгрешен в плане все тех же временных задержек передачи информации, но такие задержки при хорошей связи обычно не составляют более одной секунды.

Многофункциональный сервис показа точного времени. Помимо основного своего назначения позволяет свериться с часами различных временных зон, узнать календарные сведения текущего дня, произвести тонкую настройку формата вывода времени на экран посредством сайта и стиль отображения, вывести календарь текущего года, узнать время в любом из городов земного шара и многое другое. Пожалуй, один из самых полезных и многоплановых сервисов точного времени, с которым мне приходилось работать.

Красивое изображение циферблата с перемещающимися стрелками, порадует любителей стильного виртуального дизайна. Помимо информации о точном времени, здесь можно найти данные о времени восхода и заката солнца в вашем регионе, а также ссылку на прогноз погоды для указанного города.

На экране практически ничего лишнего, только основные сведения о точном времени, плюс возможность его сравнения с часами вашей системы. Однако имеется небольшое меню с дополнительными функциями, например оставшемуся времени до конца света по календарю майя, секундомером, конвертером дат и картой часовых поясов.
Для Вас также имеется на другие веб-ресурсы, которые, возможно, окажут помощь в решении Ваших вопросов.
Как на таобао поменять язык на русский
Цветовые режимы Цветовой режим RGB
Спрайты для игр - что это такое?
Прошивка Samsung Galaxy Gio S5660 Прошивка телефона самсунг galaxy gio gt s5660
Samsung Galaxy Grand Prime: обзор, технические характеристики и отзывы Как на самсунге гранд прайм